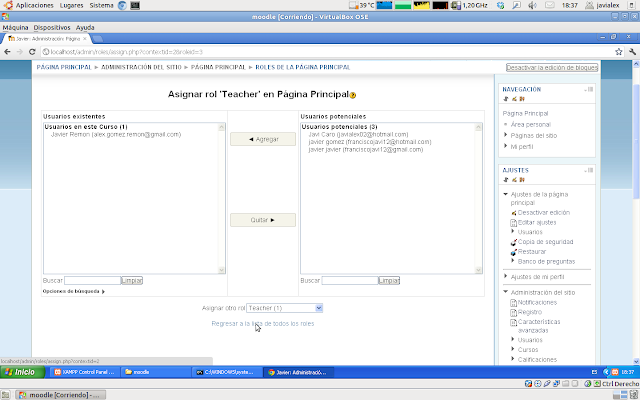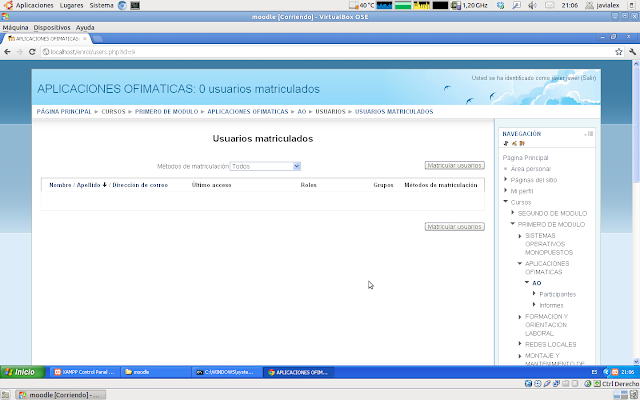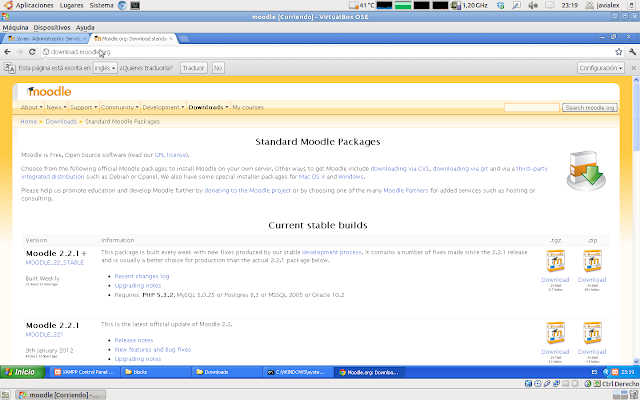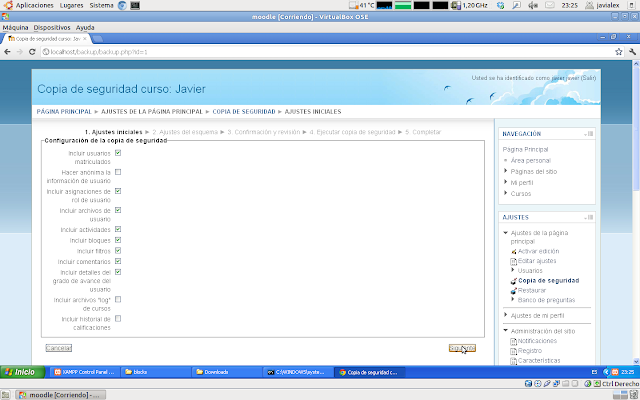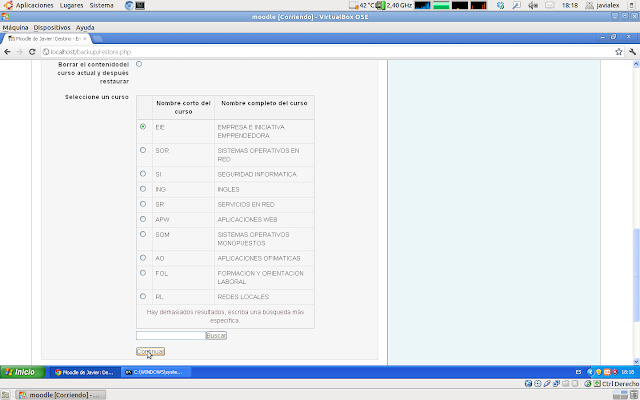sábado, 26 de mayo de 2012
Cierre de youkioske
Los responsables del portal Youkioske han sido detenidos bajo la imputación de un delito de organización ilícita y otro contra la propiedad intelectual. El portal ofrece (puesto que aún no ha sido cerrado) de manera gratuita prensa española y española a sus visitantes.
Ya había sido puesto en el punto de mira de la Justicia española y la orden para la detención de sus administradores no se ha hecho esperar. Youkioske, el portal en el que se ofrece el acceso gratuito a infinidad de medios de prensa escrita, fue señalado hace más de un año bajo la acusación "presunta piratería" por el Juzgado de lo Mercantil número 1 de Alicante. Este tribunal ordenó el cierre cautelar de la web pero hasta el momento no se había procedido a actuar contra sus responsables.
El diario El Mundo se ha hecho eco de la detención de Raúl Duque y los hermanos David y Óscar González, administradores del portal. Según detalla la información, los detenidos operaban desde el municipio madrileño de Villaviciosa de Odón, donde tenían acceso a la prensa tanto de nuestro país como de buena parte del mundo y la colgaban en su portal con gran inmediatez, lo que propiciaba un buen número de visitantes al portal. El servidor se ubica en Canadá, y el juez Ruz, encargado de la investigación, ya se ha puesto en contacto con los administradores del servicio para que cese su actividad por un delito contra la propiedad intelectual.
Los responsables se defienden: "Somos una web de enlaces"
Los responsables del sitio web han pasado las últimas horas en dependencias policiales de Madrid y se prevé que tras pasar a disposición judicial sean puestos en libertad bajo fianza. A pesar de este hecho, los administradores del portal siempre han defendido la legalidad de su actividad. "En esta web, únicamente se enlazan archivos (en este caso de publicaciones) que se encuentran alojados en otras web: issuu.com, scribd.com , es.calameo.com. Si crees que una publicación en concreto viola algún tipo de copyright deberás indicarlo a las anteriores web de la manera que se indica en ellas", explicaban en un comunicado en su web.
El Mundo, que asegura haber colaborado en las pesquisas policiales, afirma que "Youkioske es un negocio ilegal pero muy rentable: 100.000 euros mensuales en publicidad, casi un millón de euros al año". La web es propiedad de la sociedad Milpormil LTD, radicada en Belice, conocido paraíso fiscal, mientras que explotaban la publicidad a través de Network Babylontec, empresa afincada en Móstoles.
YOUKIOSKE HA MUERTO
domingo, 26 de febrero de 2012
Instalación, configuración y comprobación de Moodle
Instalación, configuración y comprobación de Moodle
2. Se nos abrirá una página parecida a esta y damos a Download
3. Escogemos la instalación que nos corresponda, en nuestro caso para el sistema operativo Windows
4. Escogemos la versión que queramos, en mi caso quise escoger la versión más antigua y damos a Donwload para descargarla
5. Nos salta esta ventana, que nos pone que la descarga ahora empezará y no tocaremos nada
6. Nos salta esta ventana que empezará ahora la descarga
7. Vemos que ha empezado la descarga
8. Vemos que se ha descargado y damos doble clic sobre el archivo que acabamos de descargar
9. Seleccionamos todos los archivos y damos a Extraer en
10. Seleccionamos la carpeta que deberíamos haber creado con el nombre moodle para guardar todos los archivos, la seleccionamos y damos a Aceptar
11. Vemos que se está extrayendo
12. Vemos la carpeta y damos a botón derecho -> Copiar
13. Damos a Mi PC para encontrar la carpeta donde guardaremos el CMS
14. Damos a Disco local (C:)
15. Vemos la carpeta Xampp y damos doble clic sobre ella
16. Vamos a la carpeta htdocs haciendo doble clic sobre ella
17. Damos doble clic sobre la carpeta xampp
18. Podemos pegarlo fuera o en una carpeta que creamos que se llame sitio, como en mi caso que creamos una carpeta y la abrimos dando doble clic sobre ella
19. Damos a pegar para pegar la carpeta de moodle aquí haciendo clic sobre el botón derecho -> Pegar
20. Vemos que se está pegando
21. Vemos que está pegado
22. Abrimos nuestro navegador web y escribimos en la URL la dirección localhost/xampp/sitio/moodle si lo hemos hecho como yo y nos salta una ventana como esta y damos a Next >> para continuar el idioma lo dejamos como está
23. En la siguiente ventana lo dejaremos como está porque todo estará correcto y damos a Next >>
24. El nombre del host lo dejamos como está, el nombre de la base de datos que hayamos creado en phpMyadmin, el nombre de usuario que es root, la contraseña si tienen, en mi caso no, así que dejamos el campo vacío y el prefijo de la tabla lo dejamos como está y damos a Next>>
25. Nos saltan las condiciones de moodle, la leemos y damos a Continue
26. Vemos que todo nos salta OK así que damos a Continue, si nos diese un error lo tendríamos que corregir porque si no, no nos dejaría continuar
27. Vemos que se está instalando
28. Vemos que se ha instalado correctamente y damos a Continue
29. Nos piden toda esta información, la rellenamos, sobre todo la que viene en rojo que es la más importante y obligatorio
30. Los campos de abajo lo dejamos como está y damos a Update profile
31. Lo siguiente que nos salta es esta ventana, completaremos la información que nos piden y damos a Save changes
32. Vemos que ya está instalado, y veremos esta ventana que significará que está instalado
33. A partir de esta foto vamos a configurarlo para dar un bonito aspecto, lo primero vamos a cambiar el idioma daremos a Site administration -> Language
34. Daremos a Languages packs
35. Seleccionamos nuestro idioma y damos a Install selected language packs para instalarlo
36. Vemos que está y damos a Update all installed languages packs
37. Vemos que se ha instalado correctamente porque ahora lo vemos que ha cambiado el idioma al que nosotros seleccionamos
38. Vamos a editar algunos ajustes, daremos a Editar ajustes
39. Nos salta esta ventana, si queremos podemos cambiar algo pero de momento no hará falta
40. Vamos editar los ajustes del idioma y damos a Administracion del sitio -> Idioma -> Ajustes de idioma
41. Cambiaremos el idioma por defecto que viene por el que instalamos anteriormente y las demás opciones las dejamos como están y damos a Guardar cambios
42. Vemos que está puesto el idioma que acabamos de instalar
43. Vamos a cambiar la apariencia, dando a Administración del sitio -> flecha que está al lado de Apariencia -> Formal White
44. Vemos todas las opciones que nos saltan
45. Vamos a cambiar el tema de moodle que viene por defecto, selecionando Administración del sitio -> Flecha que está al lado de Apariencia -> Flecha de temas -> Selector de temas
46. Nos salta esta ventana y damos a Seleccionar temas
47. Seleccionamos l tema que nos guste para nuestro moodle y daremos a usar tema para seleccionarlo
48. Nos salta como será nuestro moodle cuando lo abramos
49. Damos a página principal
50. Vemos nuestro moodle como queda
51. Vamos a entrar para ser usuario y damos a Entrar
52. Nos salta esta ventana y escribimos nuestro usuario y contraseña que tengamos y damos a Entrar
52. Vemos que hemos entrado y ahora damos a la flecha de Agregar y seleccionamos Entrar
53. Vemos que hemos creado la ventana Entrar
54. Vamos a mirar los usuarios que hay dando a Administración del sitio -> Flecha que está al lado de usuarios -> Flecha que está al lado de Cuentas -> Hojear lista de usuarios
55. Vemos los usuarios que tenemos creado y damos a Agregar usuario para crear un nuevo usuario
56. Escribimos todos los datos que nos piden sobre todo los obligatorios que son los que vienen en rojo
57. Los campos que vienen abajo los dejamos en blanco y damos a Actualizar información personal
58. Vemos el usuario creado y vamos a agregar otro usuario dando a Agregar usuario
59. Escribimos todos los campos que nos piden y sobre todo los que vienen en rojo porque es obligatorio
60. Los campos de abajo los dejamos como están y damos a Actualizar información personal
61. Vemos el usuario creado y vamos a agregar otro usuario dando a Agregar usuario
62. Rellenamos todos los campos que nos piden y sobre todo los campos que vienen en rojo que son los obligatorios
63. Los campos de abajo los dejamos como están y damos a Actualizar información personal
64. Vemos los cuatro usuarios creados
65. Vamos a la página principal dando a Página principal
66. En el menú de ajustes damos a la flecha de Usuarios -> flecha de Permisos -> Roles asignados
67. Vamos a agregar los usuarios creados anteriormente a los roles, dando a primero a Manager
68. Seleccionamos el usuario que creamos anteriormente para que sea manager, lo seleccionamos y damos a Agregar
69. Vemos que ya está puesto como manager y damos a Regresar a la lista de todos los roles
70. Vemos que hay un usuario en Manager y ahora ponemos uno en Teacher para poner el usuario que creamos en rol de profesor
71. Seleccionamos el usuario que queramos poner como profesor, lo seleccionamos y damos a Agregar
72.Vemos que ahora el usuario está puesto con rol de profesor y damos a Regresar a la lista de todos los roles
73. Vemos que se ha puesto el usuario en rol de teacher, en el siguiente rol no hace falta que pongas uno así que damos a students para agregar un nuevo usuario
74. Seleccionamos el usuario que hayamos creado para el rol de estudiante y damos a Agregar
75. Vemos que está puesto y damos a Regresar a la lista de todos los roles
76. Vemos todos los usuarios con sus roles correspondientes
77. Vamos a al página princiapal dando a Página principal
78. Vamos a Administración del sitio -> Ubicación -> Ajustes de ubicación
79. Ponemos todos los campos donde nosotros nos situemos
80. Cuando tengamos todos los campos rellenados damos a Guardar cambios
81. Vamos a ajustar los cambios de zonas horarias, dando a Administración del sitio -> Ubicación -> Actualizar zonas horarias
82. Nos salta esta ventana, la leemos y damos a Continuar
83. Nos pone que se ha actualizado la lista horaria
84. Ya hemos actualizado las zonas horarias damos a Página principal
85. Damos a Administración del sitio -> flecha de calificaciones -> Ajustes generales
86. Miramos todos los ajsutes que hay, no hace falta que toquemos ninguno
87. Damos a Guardar cambios
88. Ya vistos los ajustes damos a Página principal
89. Damos a Administración del sitio -> flecha que está al lado de cursos -> Agregar/editar cursos
90. Vemos las categorías y damos a Agregar nueva categoría
91. Escribimos el nombre de la categoría y damos a Guardar cambios
92. Vemos la categoría que está creada y vamos a agregar otra categoría dando a Agregar una
sub-categoría
93. Escribimos el nombre de la categoría y damos a Crear categoría
94. Vemos que se ha Creado la categoría y damos a Agregar una sub-categoría para crear una categoría
95. Escribimos el nombre de la categoría y damos a Crear categoría para guardar esta categoría
96. Vemos que se ha creado la categoría y damos a Agregar una sub-categoría para crear una categoría
97. Escribimos el nombre de la categoría y damos a Crear categoría para crearlo
98. Vemos que se ha creado y damos a Agregar una sub-categoría para crear otra categoría
99. Escribimos el nombre de la categoría y damos a Crear categoría para crear esta categoría
100. Vemos que la categoría se ha creado y damos a Agregar una sub-categoría para crear otra categoría
101. Escribimos el nombre de la categoría y damos a Crear categoría
102. Vemos que se ha creado y damos a Agregar una sub-categoría para crear una categoría
103. Escribimos el nombre de la categoría y damos a Crear categoría para crear la categoría
104. Vemos que se ha creado la categoría y damos a Agregar una sub-categoría para crear una categoría nueva
105. Escribimos el nombre de la categoría y damos a Crear categoría para crear esa categoría
106. Vemos que se ha creado y damos a Agregar una sub-categoría para crear una nueva categoría
107. Escribimos el nombre de la categoría y damos a Crear categoría
108. Vemos que se ha creado la categoría y damos a Agregar una sub-categoría
109. Escribimos el nombre de la categoría y damos a Guardar los cambios para que se cree la categoría
110. Vemos que se ha creado la categoría y damos a Agregar una sub-categoría para crear una categoría
111. Escribimos el nombre de la categoría y damos a Crear categoría para crear esta categoría
112. Vemos que se han creado todas las categorías que nos hacían falta y ahora habrá que crear los cursos en la misma ventana donde nos dejaron, damos a Agregar un nuevo curso
113. Escribimos todos los campos sobre todo los que vienen en rojo que son obligatorios
114. Los campos de abajo lo dejamos como están y damos a Guardar cambios para que se cree este curso
115. Vemos que se ha creado el curso
116. Vamos a crear otro y daremos a Agregar un nuevo curso
117. Escribimos los campos que nos piden y sobre todo los obligatorios que son los rojos
118. Los campos de abajo los dejamos como están y damos a Guardar cambios
119. Vemos que está creado el curso
120. Vamos a crear un curso desde otra ventana dando a la pestaña Sitio de Administración -> Flecha que está al lado de Cursos -> Agregar/editar cursos, nos salta esta ventana y damos a Agregar un nuevo curso
121. Escribimos el nombre del curso que vayamos a crear en los campos obligatorios que son los rojos
122. Los campos de abajo los dejamos como vienen que son blancos y damos a Guardar cambios
123. Vemos que se ha creado el curso
124. Vamos a crear un curso desde otra ventana dando a la pestaña Sitio de Administración -> Flecha que está al lado de Cursos -> Agregar/editar cursos, nos salta esta ventana y damos a Agregar un nuevo curso
125. Escribimos los campos que son obligatorios que son los rojos para crear nuestro curso
126. En los campos de abajo no hace falta que escribamos nada, así que lo dejaremos como están y damos a Guardar cambios
127. Vemos que se ha creado nuestro curso
128. Vamos a crear un curso desde otra ventana dando a la pestaña Sitio de Administración -> Flecha que está al lado de Cursos -> Agregar/editar cursos, nos salta esta ventana y damos a Agregar un nuevo curso
129. Escribimos los campos que son obligatorios que son los rojos para crear nuestro curso
130. Los campos de abajo los dejamos como vienen y damos a Guardar cambios
131. Vemos que se ha creado el curso
132. Vamos a crear un curso desde otra ventana dando a la pestaña Sitio de Administración -> Flecha que está al lado de Cursos -> Agregar/editar cursos, nos salta esta ventana y damos a Agregar un nuevo curso
133. Escribimos los campos que sean obligatorios para crear nuestro curso
134. Los campos de abajo los dejamos como vienen y damos a Guardar cambios
135. Vemos que se ha creado nuestro curso
136. Vamos a crear un curso desde otra ventana dando a la pestaña Sitio de Administración -> Flecha que está al lado de Cursos -> Agregar/editar cursos, nos salta esta ventana y damos a Agregar un nuevo curso
137. Escribimos los campos que sean obligatorios que vienen marcados en rojo para crear un curso
138. Los campos de abajo los dejamos como vienen y damos a Guardar cambios
139. Vemos que se ha creado el curso
140. Vamos a crear un curso desde otra ventana dando a la pestaña Sitio de Administración -> Flecha que está al lado de Cursos -> Agregar/editar cursos, nos salta esta ventana y damos a Agregar un nuevo curso
141. Escribimos los campos que vienen en rojo que son campos obligatorios para crear nuestro curso
142. Los campos de abajo los dejamos como vienen y damos a Guardar cambios
143. Vemos el curso creado
144. Vamos a crear un curso desde otra ventana dando a la pestaña Sitio de Administración -> Flecha que está al lado de Cursos -> Agregar/editar cursos, nos salta esta ventana y damos a Agregar un nuevo curso
145. Escribimos los campos que vienen en rojo porque son los obligatorios para crear nuestro curso
146. Los campos que vienen abajo los dejamos como están y damos a Guardar cambios
147. Vemos el curso creado
148. Vamos a crear un curso desde otra ventana dando a la pestaña Sitio de Administración -> Flecha que está al lado de Cursos -> Agregar/editar cursos, nos salta esta ventana y damos a Agregar un nuevo curso
149. Escribimos los campos que vienen en rojo porque son obligatorios para crear un curso
150. Los campos de abajo los dejamos como vienen y damos a Guardar cambios
151. Vemos que el curso se ha creado
152. Vamos a crear un curso desde otra ventana dando a la pestaña Sitio de Administración -> Flecha que está al lado de Cursos -> Agregar/editar cursos, nos salta esta ventana y damos a Agregar un nuevo curso
153. Escribimos los campos que nos piden sobre todo en los campos rojos que son obligatorios para crear un curso
154. Los campos de abajo los dejamos como están y damos a Guardar cambios
155. Vemos que el curso se ha creado
156. Salimos de esta sesión dándole a Salir
157. Vemos todas las categorías creadas
158. En el menú principal de nuestro moodle, daremos a la flecha de ajustes de la página -> Restaurar
159. Nos salta esta ventana y damos a Restaurar
160. Nos saltará error porque de momento no hemos seleccionado ninguna copia de seguridad
161. Damos a Administración del sitio -> Flecha de Extensiones -> Flecha de Módulos de actividad -> Gestionar actividades
162. Vemos todas las actividades que están en mi moodle
166. Buscamos la actividad Foro y cuando la encontremos damos a Configuración
167. Vemos todas las opciones de configuración y cambiaremos el tamaño de archivos adjuntos que vienen por debajo es 500 Kb por 2 Mb para que se puedan adjuntar archivos más grandes
168. Daremos a guardar cambios para que se nos guarden los cambios realizados
169. Vemos que se ha guardado y damos a Administración del sitio -> Flecha de Bloques -> Gestionar bloques
170. Vemos todos los bloques que tiene nuestro moodle
171. Buscamos el bloque cliente RSS y damos a Configuración
172. Vemos todas las opciones que nos ofrecen por defecto y no hará falta cambiarlas y damos a Guardar cambios
173. Vamos a la página de moodle y damos a Downloads -> Plugins
174. Damos a Modules and Plugins
175. Buscaremos el plugins Google traductor
176. Nos saltará esta ventana y damos a Download latest versión
177. Seleccionamos la carpeta que acabamos de descargar, damos a botón derecho sobre ella y seleccionamos copiar
178. Vamos a la carpeta de nuestro moodle y buscamos la carpeta blocks y hacemos doble clic sobre ella
179. Dentro de la carpeta damos a botón derecho -> Pegar
180. Vemos que se ha pegado
181. Vamos a Administración del sitio -> Notificaciones
182. Nos saltarán estos mensajitos, los leemos y no hará darles a ninguno de ellos
183. Damos a Administración del sitio -> Flecha de seguridad -> Políticas del sitio
184. Nos saltan todas las políticas de nuestro sitio moodle
185. Damos a Administración del sitio -> Flecha de Seguridad -> Seguridad HTTP
186. Vemos todos los campos de Seguridad HTTP, no hará falta que marquemos nada
187. Damos a Administración del sitio -> Flecha de Seguridad -> Seguridad del módulo
188. Vemos todos los campos de seguridad del módulo, no hará falta tocar nada solo ir mirando los campos
189. Damos a Administración del sitio -> Flecha de Seguridad -> Notificaciones
190. Vemos todos los campos de las notificaciones y solo cambiaremos en el campo Enviar correo electrónico las identificaciones faliidas a: seleccionaremos nuestro usuario Manager y luego daremos a Guardar cambios para que se guarden los cambios que realizamos
191.Vemos que se han guardado los cambios y daremos a Administración del sitio -> Flecha de seguridad -> Antivirus
192. Nos saltan todas las opciones de configuración del antivirus en nuestro moodle
193. Damos a Administración del sitio -> Flecha de Servidor -> Entorno
194. Vemos todas las opciones de moodle que están OK
195. Vamos a la página download.moodle.org y vemos la página
196. Vamos a la página tracker.moodle.org/secure/Dashboard.jspa y vemos la página como es
197. Vamos otra vez a la pestaña Entorno, dando a Administración del sitio -> Flecha de Servidor -> Entorno
198. Vemos la versión moderna que es 2.3 arriba para ver ese entorno
199. Vemos que todo el entorno está OK
200. Vamos a hacer una copia de seguridad dando a flecha de Ajustes de la página -> Copia de seguridad
201. Nos salta esta ventana, seleccionaremos los puntos que nos interesen de hacer la copia de seguridad y damos a Siguiente
202. Vemos lo que nos salta y marcaremos las dos opciones y daremos a Siguiente
203. Vemos un resumen de lo que vamos a hacer y damos a Ejecutar copia de seguridad
204. Nos pone que la copia de seguridad se ha realizado correctamente y damos a Continuar
205. Damos a Administración del sitio -> Flecha de Servidor -> Modo de mantenimiento
206. Nos saltará esta ventana, seleccionamos Modo de mantenimiento Habilitar y damos a Guardar cambios para que se nos guarden los cambios que realizamos
207. Nos pone que los cambios se han realizado correctamente
208. Damos a la flecha de Ajustes de la página -> Restaurar para restaurar la copia de seguridad
209. Nos salta esta ventana y daremos a Seleccione un archivo para seleccionar la copia de seguridad que hicimos anteriormente
210. Damos a Archivos recientes y seleccionamos nuestra copia de seguridad y daremos a Seleccionar este archivo
211. Damos a Restaurar
212. Nos pone un resumen de toda la restauración que vamos a hacer y damos a Continuar
213. Seleccionaremos el curso que queremos seleccionar, lo seleccionamos y damos a Continuar
214. Seleccionaremos las opciones como vienen en la foto de abajo
215. En la misma ventana que estábamos en la foto de arriba, daremos a continuar
216. Nos pone un resumen de lo que vamos a hacer damos a Siguiente
217. Nos saltará esta ventana y escribiremos todos los datos que nos piden y damos a Siguiente cuando lo hayamos escrito todo
218. Nos vuelve a salir un resumen de todo lo que vamos a hacer, lo veemos
219. Vemos el final del resumen y damos a Ejecutar restauración
220. Nos pone que la restauración se ha hecho correctamente y damos a Continuar
221. Nos saltará esta ventana la veemos y no hará falta tocar nada
222. Ya hemos terminado la instalación, configuración y ya solo quedará ver como nos ha quedado, vemos como está la portada
223. Para ver que funcionan todas las categorías iremos dando una por una, entonces damos clic a la primera
224. Vemos todo el diagrama de la semana
225. Damos a la segunda categoría
226. Vemos todo el diagrama de la semana
227. Damos a la tercera categoría
228. Vemos el diagrama de la semana
229. Damos a la cuarta categoría
230. Vemos el diagrama de la semana
231. Damos a la quinta categoría
232. Vemos el diagrama de la semana
233. Damos a la sexta categoría
234. Vemos el diagrama de la semana
235. Damos a la séptima categoría
236. Vemos el diagrama de la semana
238. Damos a la octava categoría
239. Vemos el diagrama de la semana
240. Damos a la novena categoría
241. Vemos el diagrama de la semana
242. Damos a décima categoría
243. Vemos el diagrama de la semana
244. Damos a la undécima categoría
255. Vemos el diagrama de la semana
Mi sitio de moodle lo podeis ver en: Moodle de Javier
Suscribirse a:
Entradas (Atom)